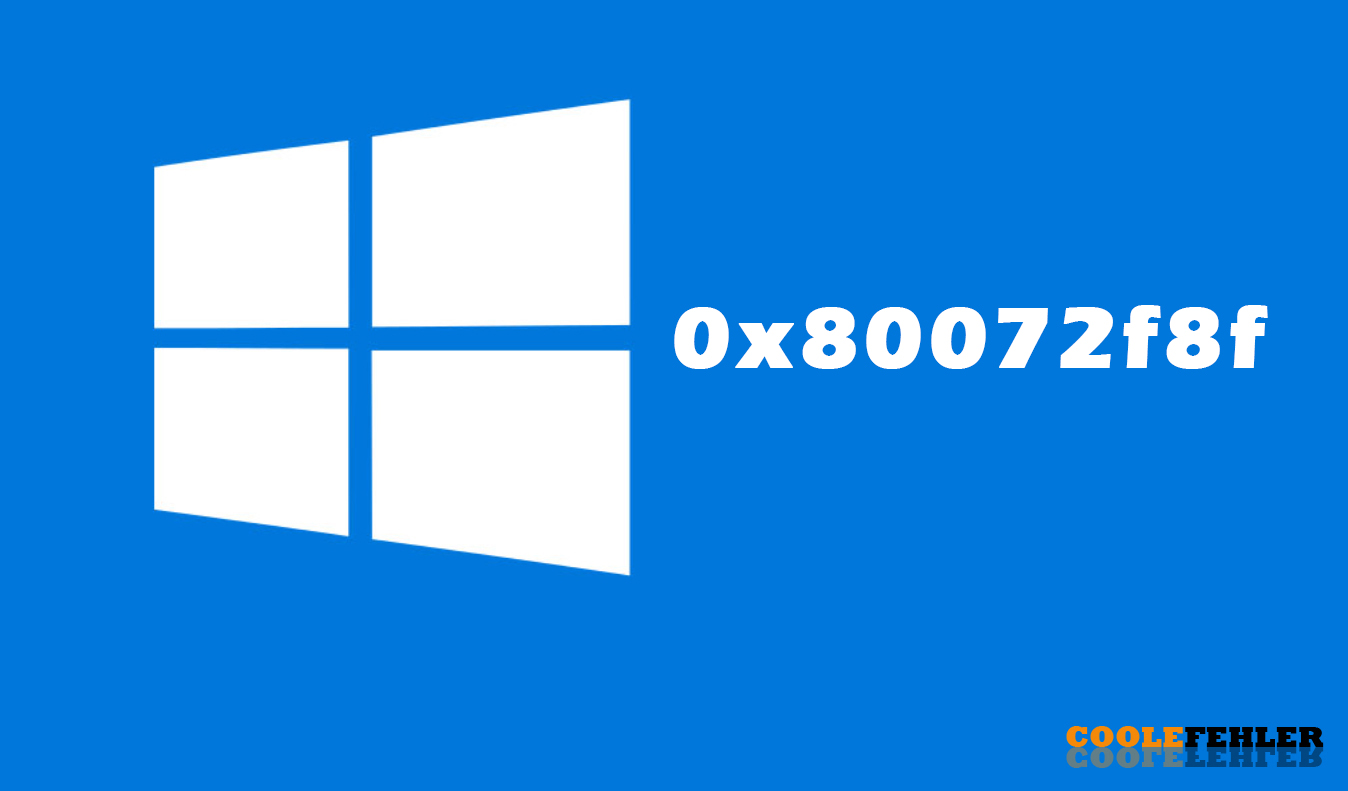Wie behebt man den Windows Fehlercode 0x80072f8f?
Windows-Fehlercodes können oft eine Quelle von Frustration und Verwirrung sein, besonders wenn sie wie der Fehlercode 0x80072f8f auftreten. Dieser spezielle Fehlercode ist häufig mit Problemen beim Windows Update verbunden und kann verschiedene Ursachen haben, von Netzwerkproblemen bis hin zu fehlerhaften Systemeinstellungen. Doch keine Sorge, in diesem Artikel werden wir uns eingehend mit diesem Problem befassen und Ihnen Schritt für Schritt zeigen, wie Sie den Fehlercode 0x80072f8f beheben können, um Ihr Windows-System wieder reibungslos zum Laufen zu bringen.
Bevor wir jedoch in die Lösungen eintauchen, ist es wichtig zu verstehen, was genau dieser Fehlercode bedeutet und welche Auswirkungen er auf Ihr System haben kann.
Was ist der Fehlercode 0x80072f8f?
Der Fehlercode 0x80072f8f ist ein Windows Update-Fehler, der oft auftritt, wenn das System Schwierigkeiten hat, eine Verbindung zu den Microsoft-Servern herzustellen, um Updates herunterzuladen und zu installieren. Dies kann verschiedene Gründe haben, darunter Netzwerkprobleme, falsche Systemzeit- und Datumseinstellungen, fehlerhafte SSL-Zertifikate und mehr.
Die Auswirkungen dieses Fehlers können vielfältig sein. Sie könnten feststellen, dass Ihr System keine neuen Updates installiert oder sogar Probleme beim Zugriff auf bestimmte Funktionen oder Dienste von Windows hat. In einigen Fällen kann der Fehler auch andere Anwendungen oder Prozesse beeinträchtigen, die von den Windows-Updates abhängig sind.
Schritt-für-Schritt-Anleitung zur Fehlerbehebung:
1. Überprüfen Sie Ihre Internetverbindung
Wenn Sie den Windows Fehlercode 0x80072f8f beheben möchten, ist es wichtig, zunächst Ihre Internetverbindung zu überprüfen. Eine stabile und zuverlässige Internetverbindung ist entscheidend, damit Ihr Computer ordnungsgemäß mit den Microsoft-Servern kommunizieren kann, um Updates herunterzuladen und zu installieren.
Hier sind einige Schritte, die Sie durchführen können, um Ihre Internetverbindung zu überprüfen:
- Verbindung überprüfen: Stellen Sie sicher, dass Ihr Computer ordnungsgemäß mit dem Internet verbunden ist. Überprüfen Sie, ob andere Geräte in Ihrem Netzwerk eine Verbindung zum Internet haben, um festzustellen, ob das Problem spezifisch für Ihren Computer ist oder ob es sich um ein allgemeines Netzwerkproblem handelt.
- Router und Modem überprüfen: Überprüfen Sie Ihren Router und Ihr Modem auf eventuelle Probleme. Starten Sie sie gegebenenfalls neu, indem Sie sie für einige Minuten ausschalten und dann wieder einschalten. Dies kann helfen, etwaige Verbindungsprobleme zu beheben.
- Firewall und Antivirensoftware überprüfen: Manchmal können Firewall- oder Antivirenprogramme den Zugriff auf bestimmte Websites oder Server blockieren, was zu Verbindungsproblemen führen kann. Überprüfen Sie Ihre Firewall- und Antiviren-Einstellungen, um sicherzustellen, dass sie keine Verbindungen zu den Microsoft-Servern blockieren.
- DNS-Einstellungen überprüfen: Überprüfen Sie Ihre DNS-Einstellungen, um sicherzustellen, dass sie korrekt konfiguriert sind. Sie können versuchen, einen alternativen DNS-Server zu verwenden, um Verbindungsprobleme zu beheben.
- Netzwerkhardware überprüfen: Überprüfen Sie alle Netzwerkhardware, einschließlich Kabel, Adapter und Netzwerkkarten, um sicherzustellen, dass sie ordnungsgemäß funktionieren und richtig angeschlossen sind.
- Geschwindigkeitstest durchführen: Führen Sie einen Geschwindigkeitstest durch, um die Geschwindigkeit Ihrer Internetverbindung zu überprüfen. Eine langsame Verbindung kann dazu führen, dass Windows-Updates nicht ordnungsgemäß heruntergeladen werden können.
Indem Sie diese Schritte durchführen und sicherstellen, dass Ihre Internetverbindung ordnungsgemäß funktioniert, können Sie mögliche Verbindungsprobleme beheben und den Windows Fehlercode 0x80072f8f effektiv angehen.
2. Überprüfen Sie Datum und Uhrzeit
Wenn Sie den Windows Fehlercode 0x80072f8f beheben möchten, ist es wichtig, auch Datum und Uhrzeit auf Ihrem Computer zu überprüfen. Oftmals können falsch eingestellte Datum- oder Uhrzeitangaben zu Verbindungsproblemen mit den Microsoft-Servern führen, was wiederum den Fehlercode verursachen kann.
Hier sind einige Schritte, die Sie durchführen können, um Datum und Uhrzeit auf Ihrem Computer zu überprüfen und gegebenenfalls anzupassen:
- Datum und Uhrzeit überprüfen: Klicken Sie auf die Uhrzeitanzeige in der Taskleiste, um das Datum und die Uhrzeit anzuzeigen. Stellen Sie sicher, dass sowohl das Datum als auch die Uhrzeit korrekt sind. Wenn das Datum oder die Uhrzeit falsch sind, klicken Sie auf „Datum und Uhrzeit ändern“ und passen Sie sie entsprechend an.
- Automatische Zeiteinstellung aktivieren: Stellen Sie sicher, dass die Option für die automatische Zeiteinstellung aktiviert ist. Dadurch wird Ihr Computer automatisch mit der korrekten Uhrzeit synchronisiert, wenn er mit dem Internet verbunden ist.
- Zeitzone überprüfen: Überprüfen Sie, ob die Zeitzone auf Ihrem Computer korrekt eingestellt ist. Klicken Sie dazu auf „Datum und Uhrzeit ändern“ und wählen Sie die richtige Zeitzone aus der Liste aus.
- Synchronisation mit einem Zeitserver durchführen: Führen Sie eine manuelle Synchronisation mit einem Zeitserver durch, um sicherzustellen, dass Ihr Computer mit der genauesten Uhrzeit verbunden ist. Klicken Sie dazu auf „Internetzeit synchronisieren“ und wählen Sie einen Zeitserver aus der Liste aus. Klicken Sie dann auf „Jetzt aktualisieren“, um die Synchronisation durchzuführen.
Indem Sie sicherstellen, dass Datum und Uhrzeit auf Ihrem Computer korrekt eingestellt sind und mit einem zuverlässigen Zeitserver synchronisiert werden, können Sie mögliche Probleme im Zusammenhang mit dem Fehlercode 0x80072f8f beheben, die durch falsche Zeitangaben verursacht werden könnten.
3. Überprüfen Sie SSL-Zertifikate
Um den Windows Fehlercode 0x80072f8f zu beheben, sollten Sie auch Ihre SSL-Zertifikate überprüfen. SSL-Zertifikate sind entscheidend für die sichere Kommunikation zwischen Ihrem Computer und den Microsoft-Servern. Wenn eines der SSL-Zertifikate auf Ihrem System abgelaufen oder beschädigt ist, kann dies zu Fehlern beim Windows Update führen.
Hier sind einige Schritte, die Sie durchführen können, um Ihre SSL-Zertifikate zu überprüfen:
- Zertifikats-Manager öffnen: Öffnen Sie den Zertifikats-Manager auf Ihrem Computer. Sie können dies tun, indem Sie „certmgr.msc“ in das Suchfeld der Taskleiste eingeben und auf Enter drücken.
- Zertifikatspeicher überprüfen: Im Zertifikats-Manager sollten Sie verschiedene Zertifikatspeicher sehen, darunter „Vertrauenswürdige Stammzertifizierungsstellen“, „Zwischenzertifizierungsstellen“ und „Eigene Zertifikate“. Überprüfen Sie jeden dieser Zertifikatspeicher auf abgelaufene oder ungültige Zertifikate.
- Ablaufdatum überprüfen: Überprüfen Sie das Ablaufdatum jedes Zertifikats, um sicherzustellen, dass es noch gültig ist. Abgelaufene Zertifikate müssen aktualisiert oder erneuert werden.
- Zertifikatsdetails anzeigen: Klicken Sie auf ein Zertifikat, um seine Details anzuzeigen. Überprüfen Sie die Details des Zertifikats, um sicherzustellen, dass es von einer vertrauenswürdigen Zertifizierungsstelle ausgestellt wurde und alle erforderlichen Informationen korrekt sind.
- Zertifikate aktualisieren: Wenn Sie abgelaufene oder ungültige Zertifikate finden, versuchen Sie, sie zu aktualisieren oder zu erneuern. Sie können dies tun, indem Sie das Zertifikat von der entsprechenden Zertifizierungsstelle erneut herunterladen und installieren.
Indem Sie Ihre SSL-Zertifikate auf Ihrem Computer überprüfen und sicherstellen, dass sie gültig und korrekt konfiguriert sind, können Sie mögliche Probleme im Zusammenhang mit dem Fehlercode 0x80072f8f beheben, die durch fehlerhafte Zertifikate verursacht werden könnten.
4. Führen Sie den Windows Update-Problembehandlung durch
Eine effektive Möglichkeit, den Windows Fehlercode 0x80072f8f zu beheben, besteht darin, die integrierte Windows Update-Problembehandlung auszuführen. Diese Problembehandlungsfunktion ist speziell darauf ausgelegt, häufig auftretende Update-Probleme automatisch zu erkennen und zu beheben.
Hier sind die Schritte, um die Windows Update-Problembehandlung durchzuführen:
- Öffnen Sie die Einstellungen: Klicken Sie auf das Startmenü und wählen Sie das Zahnrad-Symbol, um die Einstellungen zu öffnen.
- Navigieren Sie zu „Update und Sicherheit“: In den Einstellungen klicken Sie auf die Option „Update und Sicherheit“, um die Update-Einstellungen anzuzeigen.
- Wählen Sie „Problembehandlung“ aus: In der Registerkarte „Update und Sicherheit“ finden Sie die Option „Problembehandlung“ auf der linken Seite. Klicken Sie darauf, um die verfügbaren Problembehandlungsoptionen anzuzeigen.
- Windows Update-Problembehandlung ausführen: Scrollen Sie nach unten, bis Sie die Option „Windows Update“ sehen. Klicken Sie darauf, um die Windows Update-Problembehandlung zu starten. Klicken Sie dann auf „Problembehandlung starten“, um den Vorgang zu beginnen.
- Folgen Sie den Anweisungen auf dem Bildschirm: Die Problembehandlung wird nun automatisch verschiedene Aspekte Ihres Windows Update-Systems überprüfen und potenzielle Probleme identifizieren. Befolgen Sie die Anweisungen auf dem Bildschirm, um festgestellte Probleme zu beheben.
- Überprüfen Sie, ob das Problem behoben wurde: Nach Abschluss der Problembehandlung überprüfen Sie, ob das Problem behoben wurde, indem Sie versuchen, Windows Updates erneut zu suchen und zu installieren. Wenn die Problembehandlung erfolgreich war, sollte der Fehlercode 0x80072f8f nicht mehr auftreten.
Die Windows Update-Problembehandlung ist eine praktische und effektive Möglichkeit, häufig auftretende Update-Probleme zu lösen, einschließlich des Fehlercodes 0x80072f8f. Durch Ausführen dieser Problembehandlung können Sie potenzielle Probleme schnell identifizieren und beheben, um Ihr Windows-System wieder reibungslos zum Laufen zu bringen.
5. Überprüfen Sie Ihre Netzwerkeinstellungen
Um den Windows Fehlercode 0x80072f8f zu lösen, ist es wichtig, auch Ihre Netzwerkeinstellungen zu überprüfen. Falsch konfigurierte Netzwerkeinstellungen können dazu führen, dass Ihr Computer Schwierigkeiten hat, eine Verbindung zu den Microsoft-Servern herzustellen, um Updates herunterzuladen und zu installieren.
Hier sind einige Schritte, die Sie durchführen können, um Ihre Netzwerkeinstellungen zu überprüfen:
- Überprüfen Sie die Verbindung: Stellen Sie sicher, dass Ihr Computer ordnungsgemäß mit dem Netzwerk verbunden ist. Überprüfen Sie sowohl kabelgebundene als auch drahtlose Verbindungen, um sicherzustellen, dass keine physischen Probleme vorliegen.
- Netzwerkkonfiguration überprüfen: Öffnen Sie die Netzwerkeinstellungen auf Ihrem Computer und überprüfen Sie Ihre Netzwerkkonfiguration. Stellen Sie sicher, dass alle Einstellungen korrekt sind, einschließlich IP-Adresse, Subnetzmaske, Standardgateway und DNS-Server.
- Proxy-Einstellungen überprüfen: Wenn Sie einen Proxy-Server verwenden, überprüfen Sie Ihre Proxy-Einstellungen, um sicherzustellen, dass sie korrekt konfiguriert sind. Falsch konfigurierte Proxy-Einstellungen können zu Verbindungsproblemen mit den Microsoft-Servern führen.
- Firewall-Einstellungen überprüfen: Überprüfen Sie Ihre Firewall-Einstellungen, um sicherzustellen, dass sie keine Verbindungen zu den Microsoft-Servern blockieren. Erlauben Sie Windows Update und andere relevante Dienste, durch die Firewall zu kommunizieren.
- Netzwerkhardware überprüfen: Überprüfen Sie alle Netzwerkhardware, einschließlich Router, Switches und Netzwerkkabel, um sicherzustellen, dass sie ordnungsgemäß funktionieren. Tauschen Sie gegebenenfalls defekte Hardware aus.
- DNS-Einstellungen überprüfen: Überprüfen Sie Ihre DNS-Einstellungen, um sicherzustellen, dass sie korrekt konfiguriert sind. Verwenden Sie gegebenenfalls alternative DNS-Server, um Verbindungsprobleme zu beheben.
Durch Überprüfen und Anpassen Ihrer Netzwerkeinstellungen können Sie mögliche Probleme identifizieren und beheben, die den Fehlercode 0x80072f8f verursachen könnten. Sobald Ihre Netzwerkeinstellungen korrekt konfiguriert sind, sollte Ihr Computer problemlos Updates herunterladen und installieren können.
6. Aktualisieren Sie Ihre Treiber
Das Aktualisieren Ihrer Treiber ist ein weiterer wichtiger Schritt zur Behebung des Windows Fehlercodes 0x80072f8f. Veraltete oder fehlerhafte Treiber können zu verschiedenen Problemen führen, einschließlich Schwierigkeiten beim Herunterladen und Installieren von Updates.
Hier sind einige Schritte, die Sie durchführen können, um Ihre Treiber zu aktualisieren:
- Geräte-Manager öffnen: Klicken Sie mit der rechten Maustaste auf das Startmenü und wählen Sie „Geräte-Manager“ aus dem Menü.
- Treiber für Netzwerkadapter aktualisieren: Öffnen Sie die Kategorie „Netzwerkadapter“, klicken Sie mit der rechten Maustaste auf Ihren Netzwerkadapter und wählen Sie „Treiber aktualisieren“ aus dem Dropdown-Menü. Befolgen Sie die Anweisungen auf dem Bildschirm, um den Treiber zu aktualisieren.
- Treiber für andere Hardware aktualisieren: Wiederholen Sie den Vorgang für andere Hardwarekomponenten, bei denen Sie vermuten, dass sie veraltete Treiber haben könnten, die zu Verbindungsproblemen führen könnten. Dazu gehören Grafikkarten, Soundkarten, WLAN-Adapter und andere Geräte.
- Automatische Treiberaktualisierung: Windows bietet eine automatische Treiberaktualisierungsfunktion an. Sie können diese aktivieren, indem Sie im Geräte-Manager mit der rechten Maustaste auf das Gerät klicken, dessen Treiber Sie aktualisieren möchten, und dann „Nach Treibersoftware suchen lassen“ wählen.
- Hersteller-Website überprüfen: Wenn die automatische Aktualisierung nicht funktioniert oder wenn Sie sicherstellen möchten, dass Sie die neuesten Treiber haben, können Sie die Website des Hardwareherstellers besuchen und dort nach Treiberupdates suchen. Laden Sie die neuesten Treiber herunter und installieren Sie sie gemäß den Anweisungen des Herstellers.
- Neustart durchführen: Nachdem Sie Ihre Treiber aktualisiert haben, ist es ratsam, Ihren Computer neu zu starten, um sicherzustellen, dass die Änderungen wirksam werden.
Durch das Aktualisieren Ihrer Treiber können Sie sicherstellen, dass Ihre Hardware ordnungsgemäß funktioniert und keine Verbindungsprobleme verursacht, die den Fehlercode 0x80072f8f auslösen könnten.
Der Fehlercode 0x80072f8f kann frustrierend sein, aber er ist in der Regel lösbar, wenn Sie die richtigen Schritte zur Fehlerbehebung kennen. Indem Sie Ihre Internetverbindung überprüfen, Datum und Uhrzeit korrigieren, SSL-Zertifikate überprüfen, die Windows Update-Problembehandlung durchführen, Ihre Netzwerkeinstellungen überprüfen und Ihre Treiber aktualisieren, können Sie in den meisten Fällen das Problem beheben und Ihr Windows-System wieder normal betreiben. Wenn jedoch keine der oben genannten Lösungen funktioniert, könnte es ratsam sein, professionelle Hilfe in Anspruch zu nehmen, um das Problem weiter zu diagnostizieren und zu beheben.